Your Guide to Firewall Configuration for QuickBooks Point of Sale
QuickBooks Point of Sale or POS is a
revolutionary device that simplifies complicated tasks of receiving payments,
managing inventories, etc. of retail, restaurants and several other businesses.
QuickBooks POS, is in, fact one of the most trendy concepts that have managed
to garner the attention of million of businesses in and out of the United
States.
To achieve optimal experience in streamlining
complex business tasks, industry experts recommend to integrating POS with
QuickBooks accounting software. When it comes to the configuration of POS with
QuickBooks accounting software, there are, however, certain complexities that
need to be resolved by hiring a professional QuickBooks POS support services
provider.
One of the major difficulties that you may encounter
while integrating POS with QuickBooks accounting is to establish firewall
configuration for QuickBooks Point of Sale. A firewall is a security software
that blocks unauthorized access. Firewall stored in the server can restrict
communication between QuickBooks POS and your workstation or block POS access.
Many a time, firewall automatically configures
itself for QuickBooks POS. But, sometimes, you have to manually configure a
firewall. To manually configure a firewall for QuickBooks POS, there are
certain steps that you need to follow. In case, if you are not a tech geek,
then always take the assistance of an expert QuickBooks support services
provider by dialing a toll-free QuickBooks POS support phone number.
What Happens when Firewall Block QuickBooks POS?
For smooth functioning of QuickBooks POS, it
always important to ensure that firewall doesn’t block access to POS on your
workstation. In case, however, if this situation emerges, and a firewall blocks
QuickBooks POS then, a few processes mentioned below get disabled.
Database Server Manager
The ability to connect and track changes in
transactions in the QuickBooks company file gets disabled when firewall is not
properly configured for QuickBooks.
Electronic Funds Transfer
If a firewall blocks POS, then the processing of
credit cards of Intuit’s merchant services stops, and problems emerge while
accepting payments from customers.
Intuit Entitlement Services
User identification and initialization of product
license can’t happen if firewall restricts access of QuickBooks on your
workstation.
Things You Need to Know Before Manual Configuration of Firewall for QuickBooks POS
Before you start the process of manual
configuration of a firewall for QuickBooks POS, there are certain critical
points that you need to know.
●
Before starting the manual
firewall configuration, do make sure that you have Windows administrator
rights.
●
In case, if you are using
third-party antivirus or security program, do make sure to add Executable Files
and Firewall ports that QuickBooks POS need.
Well, in case if any other issue occurs then you
may need to contact developers of third party security software to execute a
manual process of firewall configuration.
Steps to Manually Configure Firewall for QuickBooks POS
If a firewall doesn’t automatically configure
itself for QuickBooks POS then managing transactions and different other daily
activities of your fast-growing business can become complex. And, then, you
need to manually configure Windows firewall for QuickBooks POS. To manually
configure firewall for QuickBooks POS, you need to follow the steps that we
further discuss in this blog post.
1.
Press Windows+R on your keyboard
to open the Run command.
2.
Type Control and click on OK to
open Control Panel.
3.
Select Windows Firewall Setting.
4.
Click and select Advanced Setting.
5.
Click on Inbound.
6.
Click on New Rule.
7.
Select Port
8.
Click Next.
9.
Enter the firewall port numbers
and click Next
10. Select and click on Allow Connection and click Next.
11. Name your firewall rule the way you want, such as. POS
12. Click Finish
While following these steps for manual firewall
configuration, there will be prompt messages on your screen asking questions,
for example: “What you want to do?”, “block”, “grant”, “restrict”, “permit”.
When you select either “grant” or “permit”, all actions for QuickBooks Point of
Sale automatically starts.
Different QuickBooks POS Firewall Ports
TCP Port (Incoming): 443, 46203, 46228, 2638,
46225, 8024, 46216-46220, 8025, 8035,
8036, 8040, 8443
UDP Port (Outgoing): 2638, 8035, 8024, 8036
The Way Forward
These are the different steps you need to follow
for manual configuration of a firewall for QuickBooks POS. It is, however,
always recommended to follow these steps with the assistance of an experienced
and certified QuickBooks POS support services provider.
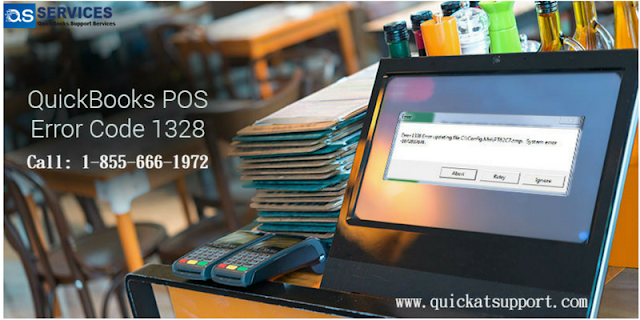
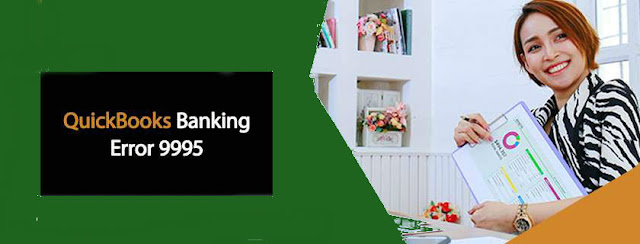


Comments
Post a Comment