How to Effectively Set Up and Track Sales Tax on QuickBooks Desktop
In this tax season, ease down your sales tax
burden by setting-up and tracking sales tax directly from QuickBooks Desktop
accounting software. In case, if you are tracking and managing sales tax via
QuickBooks add-on or app, such as Taxify then, you can easily import sales tax
details on QuickBooks Desktop accounting software.
By setting up the sales tax on QuickBooks
Desktop, you will also be able to edit sales tax items from QuickBooks, which
all in all, enhances your business productivity. Sales tax details will be
updated both in the accounting software and app that you may use for sales tax
calculation or estimation by setting up sales tax in QuickBooks Desktop.
Well, the setting up process of sales tax on
QuickBooks Desktop is bit complex and may require assistance from an
experienced QuickBooks Desktop support services provider. In this blog post,
however, to give you an understanding we will discuss steps that is advisable
to be followed for an effective set up of sales tax on QuickBooks Desktop. Let’s
start.
Set Up and Track Sales Tax on QuickBooks Desktop
While setting up the sales tax on QuickBooks
Desktop, you need to set up your specific agency, sales tax rates, etc through
the Sales Tax Center of QuickBooks Desktop. And, to do this, you need to select
Taxes menu on the left side of the navigation toolbar.
Edit or Add Sales Tax Rates and Agencies
To edit or add sales tax rates and agencies for
your business, you need to follow these steps:
●
In the related task list, select
and click on Add/Edit Sales Tax Agencies
and Rates
●
Now, click on New menu, and select from two options of Combined Tax Rate or Single
Tax Rate
●
Now, enter the details asked, such
as a name of the specific agency whom you pay taxes, a percentage of the sales
tax rate, etc.
●
Lastly, click on Save. By doing this, you will see the
new name of agency and sales tax rate that you have entered. You will also see
new sales tax rates and the agency name in the new invoice or receipt that you
generate.
Add Combined Sales Tax Rate for Multiple Tax Agencies
If you are paying sales tax to multiple agencies
of your city, state and country then, it is advisable to add a combined sales
tax rates for different agencies. By entering a combined sales tax rate on Tax
Center, you will see only one tax type mentioned on invoices and receipts,
which eases down customer/client complications as well. To add a combined sales
tax rate on QuickBooks Desktop, you need to follow these steps:
●
Select and click on Add/Edit sales tax rates and agencies
●
Now, click New and then go to Combined Sales Tax rate
●
Enter a specific name for the
combined rate
●
Now, you can enter different
components of sales taxes, such as name of the agencies and respective tax rate
●
Finally, click on Save
Similarly, you can also edit or add agencies name
and different sales tax rate.
Configure Sales Tax Setting
Last, but not the least, you now need to
configure sales tax setting on QuickBooks Desktop. You can configure sales tax
setting with Invoices, estimates, credit memos, sales receipt, billable
expenses, time charges, etc.
What’s Next
After understanding different steps needed for
setting up Sales Tax on QuickBooks Desktop, it is advisable to dial QuickBooks Desktop support phone number. QuickBooks support services provider consists of
experienced and certified QuickBooks ProAdvisors who will help you effectively
setup and configure sales tax on QuickBooks Desktop.
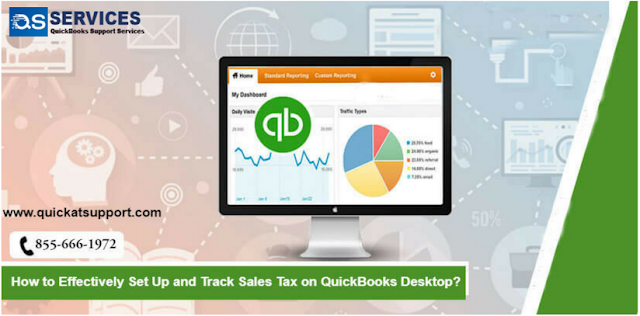
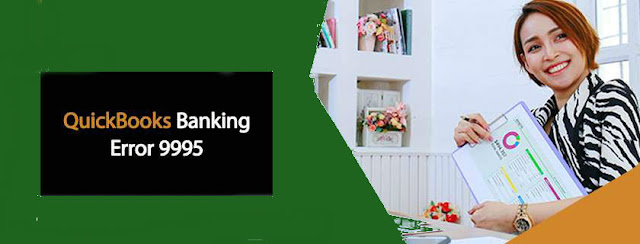


Comments
Post a Comment